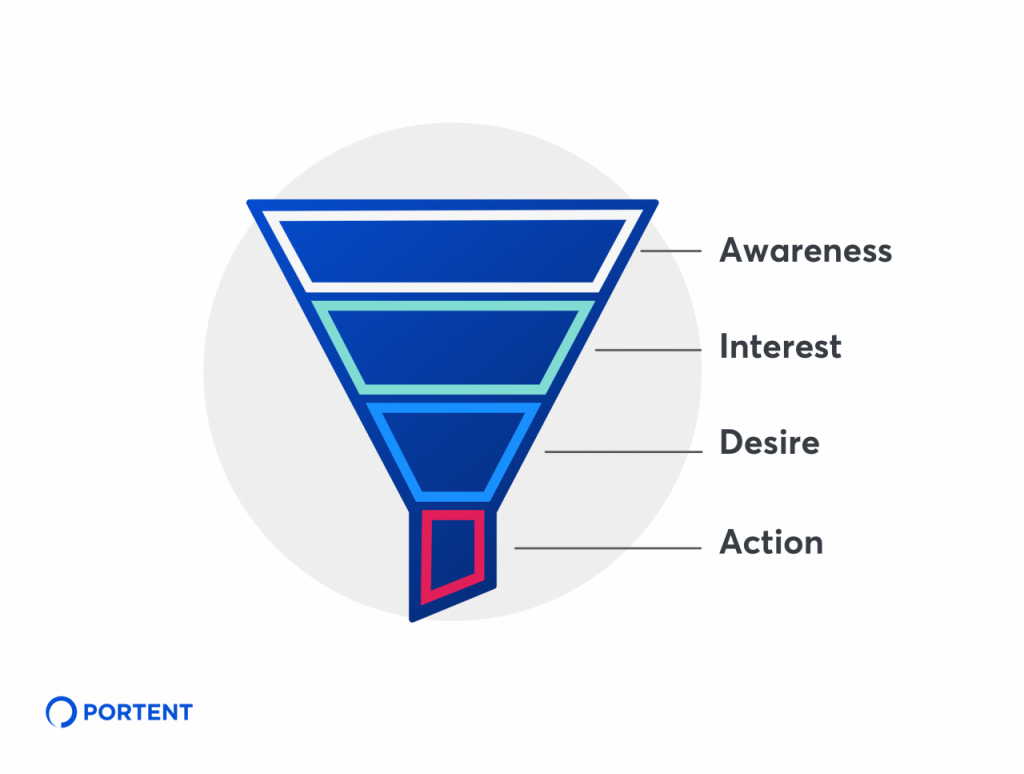Updated on January 12, 2021 to include current information and insights.
If you are running a Google Ads account, and your goal is to get your users to take a desired conversion action (i.e., purchase, sign up, phone call), you should be running a remarketing campaign.
Remarketing campaigns are a chance to re-engage visitors to your website and bring them back to convert. Remarketing campaigns allow businesses to stay connected with their target audience after they leave their website by showing them your ads on other websites they visit. Users who have already visited your website are likely to be more engaged with your brand messaging and product/service offerings. Typically, returning visitors will browse more pages and are more likely to convert. In light of this, remarketing can be an extremely powerful tool when working to increase the return on ad spend (ROAS) of your pay-per-click marketing efforts.
Remarketing campaigns target users that are in the action phase. They have already seen and clicked on your ad on the Google SERP, they have been to your website, and have shown interest and desire for your product or service. But for some reason, they left your website without taking the desired action; this is where remarketing steps in and brings them back to your website to convert.
While remarketing can be a powerful channel for digital marketers, setting up your first campaign can be challenging. To help with that, I’ve provided a step-by-step look at how to create your first Google Ads remarketing campaign.
How to Set up a Google Ads Remarketing Campaign
There are three core components of setup required to create and activate a remarketing campaign for your Google Ads account.
- Create an audience to remarket to. Called a “remarketing list,” this audience is essentially a collection of users who qualify to be served your remarketing ads based on requirements you set.
- Create a remarketing campaign within your Google Ads account. Creating this kind of campaign is similar to a standard campaign set up.
- Create and/or upload display ads that consist of a series of text and images to your created campaign.
Let’s dive into each of these steps in more detail.
1. Create a Remarketing List in Google Ads
If this is your first time remarketing, you will need to add a remarketing tag to your website. This small snippet of code allows visitors to be tagged with a cookie, so your remarketing ads will be shown to them once off your website. Once you have this tag active, you will be able to create remarketing lists.
After logging into your Google Ads account, click “Tools & Settings” in the upper navigation bar and select “Audience manager.”

Once you are in Audience manager, make sure you are in the remarketing section under “Audience lists.” Now click the + button and select “Website visitors” from the drop-down.

Give the audience a name. I recommend the name to include the word “remarketing” and whom you are targeting from the tag (ex. Remarketing – All Visitors). Then under “List members,” select “Visitors of a page.”
Under “Visited page,” select “Match any rule group.” And below that, the first option should be “Page URL,” and then the second option should be “contains.” Enter the URL that you want to retarget, whether that is your whole website or a specific landing page. You then have the option to pre-fill your list with users who have visited your website or page in the past 30 days, or you can start with an empty list.
Under “Membership duration,” you can choose how long someone stays on this list (how many days you will remarket to them after they have visited your website). I recommend 30 days as a good length of time to remarket to someone.

Click the “Create Audience” button at the bottom of the page, and your audience has now been created.
Once your list is created and the remarketing tag is implemented on your site, an audience list size will begin to populate.
2. Create a Remarketing Campaign in Google Ads
Once your remarketing list has been created, it’s time to turn your attention to building the remarketing campaign in Google Ads.
Start by navigating to the “Campaigns” tab of your Google Ads account and click the + button and select “New campaign.”

Choose “Create a campaign without a goal’s guidance.” Below that, under “Select a campaign type,” choose “Display.” You will be presented with three choices for a display campaign; you want to select “Standard display campaign” and click “Continue.”
Walk through the guided process to complete your campaign setup. If you’re not sure which campaign settings to choose, check out our post on How to Build a Google Ads Account: Campaign & Network Settings.
Once you have gone through the basic campaign settings, under “Create your ad group,” give your ad group a name.
Under Audiences, click on “Browse,” and then click on “How they have interacted with your business,” and under “Website visitors,” find the audience you just created earlier and select it.

3. Create Ads for Remarketing
Before moving forward on adding your image ads into your campaign, make sure all the banner ads you have are formatted and sized within Google’s ad requirements.
You have three options to create your ads:
- Responsive display ads
- Upload display ads
- Copy existing ads
Responsive display ads are great for anyone who doesn’t have access to a graphic designer. It’s an easy way to create display ads, and Google will retrofit your ad in most sizes for you.
Otherwise, you can upload existing banners to run them as ads. We recommend uploading a variety of different sizes, so you can get as many placements as possible. You would choose this option over responsive display ads because you want control of the appearance of your ads.
Once your ads are created or uploaded, click “Add To Ad Group.” Then click on “Create campaign.”
Please keep in mind that when adding images, Google usually puts those through a review process. During that review, your ads will not be eligible to show. Typically that review process is no more than 24 hours long.
That’s it! After creating your remarketing list, remarketing campaign, and creating and/or uploading your content, your campaign is all ready to serve ads to your target audience.
Remarketing can be an effective tool to re-engage with your existing audience. Whether your goal is sales, or sign-ups, or something else, you should be utilizing remarketing campaigns as much as you can. Now that you have learned how to create a remarketing list, set up a remarketing campaign, and create remarketing ads, you are ready to get started!
The post How to Set up a Successful Google Ads Remarketing Campaign appeared first on Portent.