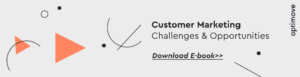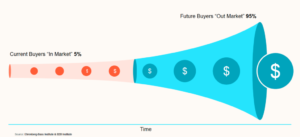Infographics are a great way to capture user attention and communicate key concepts. Why? Because they combine relevant information with graphic impact to increase retention and engagement.
Data backs up this common-sense assertion: Research found that people retain 65% of the information they see — but only 10% of the information they hear — and spend 39% less time searching for the content they need when it’s displayed in infographic format.
One of the most compelling uses for this functional format? Timeline graphics. These date and data delivery vehicles offer a way to quickly communicate important information — from key dates in your company’s history to upcoming project milestones or predicted market trends.
Of course, it’s one thing to see the value in timeline graphics and another to actually create attractive and effective visuals. In this piece, we’ll tackle timeline tactics for familiar applications including Google Docs, Word, Excel, Google Sheets, and Powerpoint.
3…2…1…let’s go!
What is a timeline graphic?
While there’s no single format for timeline graphics, the most common composition uses four parts:
- Data
- Visual
- Header
- Description
Each timeline element contains all four parts, and elements are then arranged in left-to-right order of oldest-to-newest events. This format offers simplicity of form and function — elements are easy to read and identify, and the “flow” of time is simple to spot.
Let’s say you’re creating a timeline of key events in your corporate history using this framework. It might look something like this:
This (very basic) example was made in Google Docs and uses an arrow to denote the passage of time. Dates above the line are paired with brief details below. Some timelines will include both a header — such as merger — with a longer description below. How much information is worth including depends on the complexity of the topic at hand, who’s going to be using the chart, and its overall purpose. In this case, our graphic element is the line itself but you can also insert relevant images of people or places associated with the event to increase user engagement.
Another common graphic timeline format runs top-to-bottom with earlier dates at the top of the page and later dates further down. To maximize space many of these top-to-bottom templates alternate information left-and-right down the line.
How to Make a Timeline on Google Docs
So how do you make a timeline graphic?
1. Create a picture.
Head to “Insert”, then select “Drawing” and “+ New”. This will bring up a new window that looks like a checkerboard.
2. Start drawing.
Select the “Line” button from the top menu and choose “Arrow”. Then, draw a line across the screen. To make sure it’s straight, look at the left-hand side — if you only see one line, it’s level. If you see more than one, it’s at an angle.
3. Enter your text.
Click on the Text Box tool — represented as a T surrounded by a box — and create a box above or below your line to start adding details. You can either copy and paste multiple boxes to ensure consistent sizing and spacing or use a single, giant text box. While the latter option is quicker to create (we used it) the natural left-to-right format of the box means you’re limited in how information appears.
4. Save and close.
When you’ve entered all of your timeline data, click “Save and Close” and the image will be automatically added to your Google Doc.
How to Make a Timeline in Word
Maybe you don’t like Google Docs, maybe your company uses Microsoft Office exclusively, or maybe you don’t like the idea of potentially shared timelines. Whatever the case, it’s also possible to create a timeline graphic in Word.
1. Insert SmartArt
Open a new Word document and head to the “Insert” tab, then select “SmartArt”.
2. Find your timeline.
From the new menu that appears, select “Process”. This will bring up a host of potential timeline graphic options, everything from single, large arrows to connected text boxes to linked circles. The simplest option is the “Basic Timeline” which contains dots embedded in a large, transparent arrow.
3. Enter your data.
Use the text pane located on the left-hand side to enter your timeline data. Pressing “Enter” creates a new timeline entry — if you need to add more information to a specific timeline item, press Shift+Enter to create a line break.
4. Customize your timeline.
Customize your timeline dots and arrow with shapes or colors to achieve your desired look.
Word does not automatically calculate time between events; as a result, all items on your timeline will be equidistant from one another. If you need to communicate a larger span of time, you can drag events further apart manually, but this will eventually distort the graphic.
How to Make a Timeline in Excel
If you enjoy using Microsoft Office for creating timelines but want to make things more difficult for yourself, try building an Excel timeline. While the finished product offers easily-accessible data in a familiar format, the effort required is significantly more substantial.
1. Create a data table.
Create a three-column table in Excel that contains your timeline data. Use the first column for dates and the second for event titles. In the last column, enter a series of numbers — these numbers will determine the height of your timeline plots. You can set them all to the same height with the same number or different heights in a repeating pattern depending on your preference.
2. Insert a scatter chart.
Select “Insert” from the top Excel menu, then “Charts”, then select a Scatter chart.
3. Import your data.
Right-click the chart that appears and choose “Select Data Source.” Select the “Add” button in the “Legend Entries (Series)” menu that appears. Click on the small spreadsheet image that appears next to the “Series X values” box, then choose the column of dates you created.
Then, select the small spreadsheet next to the “Series Y values” box and choose the data in your timeline height column. Click “OK” and you’ll create a scatter chart with dates at the bottom and dots at varying heights.
4. Eliminate gridlines, add error bars.
Select your chart and find the “+” in the upper-right to bring up the Chart Elements menu. Uncheck “Chart Title” and “Gridlines”, then check “Data Labels” and “Error Bars”
5. Connect the dots.
Head to the “Error Bars” menu option and select “No Line” for your Series X Error Bars — this will remove the horizontal lines on each side of your data points. For your Series Y Error Bars, set the direction to “Minus” and the Error Amount to “100%”. This will create vertical lines between your dates and your data points.
6. Insert event titles.
In the “Format Axis” menu, select “Series 1 Data Labels”, uncheck “Y Value”, and select “Value from Cells.” Then, click the small spreadsheet icon. Select your event titles column and then click “OK”.
This should create a basic timeline with dates along the bottom and data points at varying height, each with a small description above. If desired, you can add extra formatting and color options from the Format Data Series menu.
How to Make a Timeline in Google Sheets
The polar opposite of Excel, Google Sheets makes it easy to create project timeline.
1. Create a new timeline.
Open Google Sheets and select the “Project Timeline” option.
2. Customize.
Edit your timeline. Change any text box, add colors, and modify dates as required. While customization is bounded by the basic format of this Gantt chart, Google Sheets offers one of the easiest ways to create and share a timeline.
How to Make a Timeline in PowerPoint
Making a timeline in PowerPoint is almost identical to the process used in Word.
1. Select your design.
Head to the “Design” tab and select your theme.
2. Insert SmartArt.
Click on “Insert”, then “SmartArt”.
3. Choose and fill your timeline graphic.
Select the timeline you prefer and it will be created with three elements. Add text to the elements directly, and use “Add Bullets” to add bullet points below. Select “Add Shape” to additional timeline sections.
Timing is Everything
Timeline graphics add convenient context to otherwise dry data points. From details about your company from inception to current interaction to in-depth project milestone markers, visual timelines in Google Docs or Sheets, or Microsoft Word, Excel, or PowerPoint offer a way to capture critical data while simultaneously boosting viewer interest and bolstering information retention.
![]()